

Portal Home > Knowledgebase > Setup Guide > Windows > PPTP Setup for [Windows 8]
To connect to PPTP on a Windows 8 computer, you will to use the built-in PPTP client.
Step 1
While on the start menu, start typing "View network status and tasks" and then click on "View network status and tasks".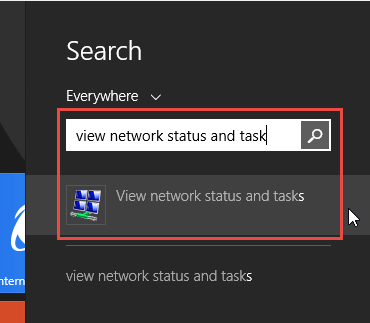
Step 2
Click on "Set up a new connection or network".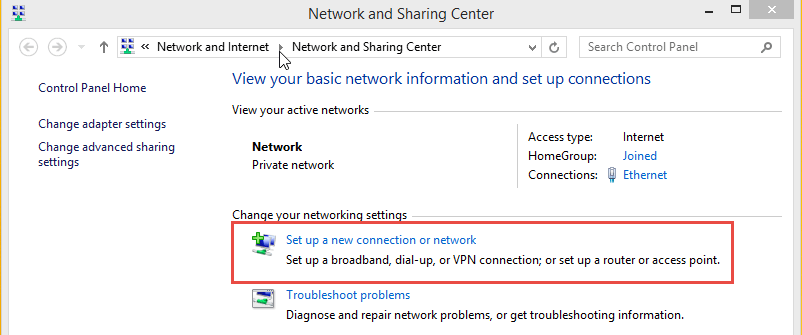
Step 3
A new popup window should open up, select "Connect to a workplace" and then click next.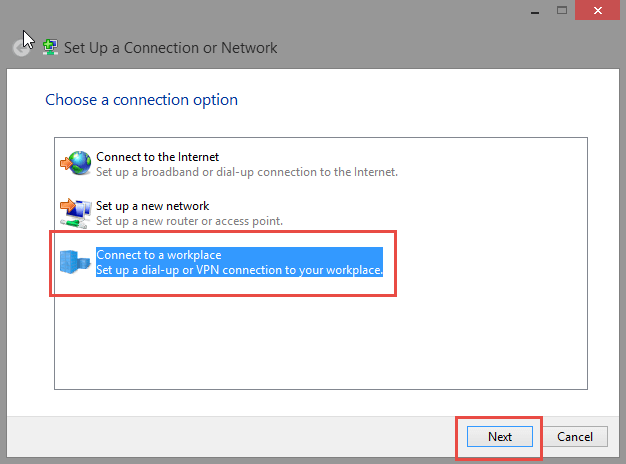
Step 4
Select "Use my Internet connection (VPN)" and then click next.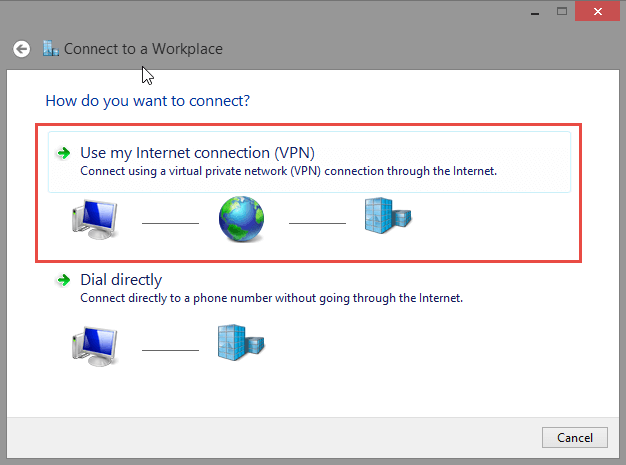
Step 5
Type in the server address (Click here for VPN Server Addresses) that you want to access in the Internet address and Destination name box, select "Remember my credentials" and click "Create".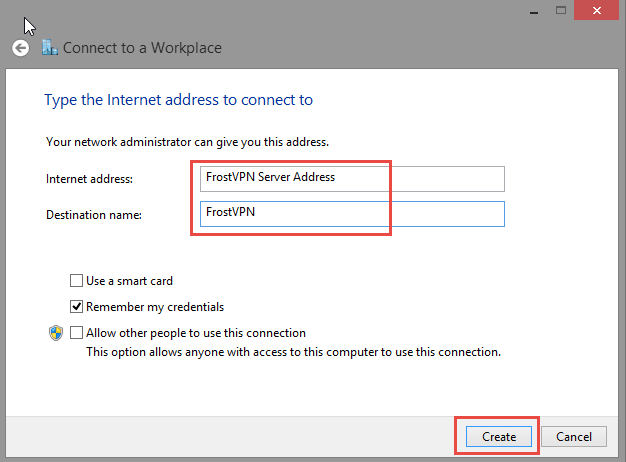
Step 6
Go to the desktop view and left click on the Network icon in the system icons. A menu will slide out from the right with a list VPN servers under "Connects", select the VPN server and click Connect.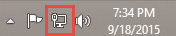
Step 7
A window will pop up, type in your FrostVPN Username and Password from your "VPN Activation" email, Select "Remember this password" and then click ok.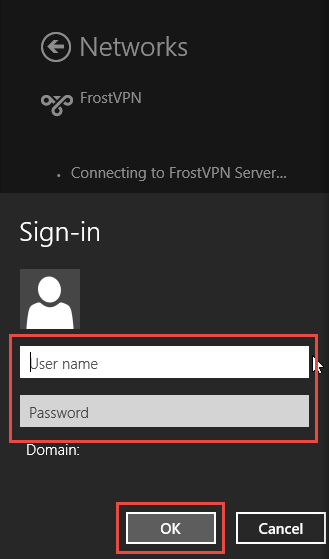
Step 8
You're now connected to FrostVPN! You can also confirm that you're connected to our VPN by going to ipchicken.com.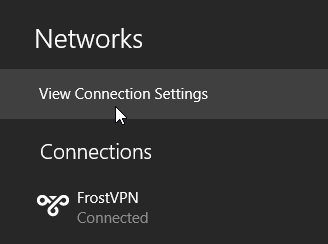
![]() Add to Favourites
Add to Favourites  Print this Article
Print this Article