

Portal Home > Knowledgebase > Setup Guide > Windows > OpenVPN Setup for [Windows 7 & Vista]
To connect to OpenVPN on Windows 7 & Vista, you will need to install the OpenVPN Client and download your VPN configuration file.
Easy VPN Setup
Download OpenVPN prepackaged with our configuration files and skip the configuration steps below!
Download here: https://www.frostvpn.com/downloads/FrostVPN_OpenVPN.exe
Step 1
Download the OpenVPN Client for Windows 7 & Vista, we recommend using the 32bit if you are unsure of which Windows you're using.
32bit - https://www.frostvpn.com/downloads/Openvpn_ALL_32.exe
64bit - https://www.frostvpn.com/downloads/Openvpn_ALL_64.exe
Step 2
Once the file has downloaded, double click on the file to start the installer.
Step 3
The installer window will show up, click next to start the installation process.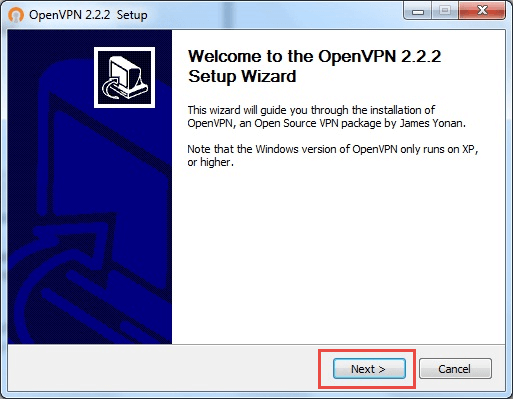
Step 4
The next window contains the terms and condition, if you agree to the conditions, click "I Agree".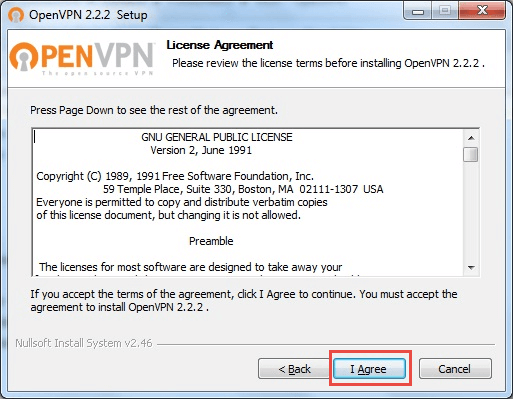
Step 5
Select all components to install and then click next.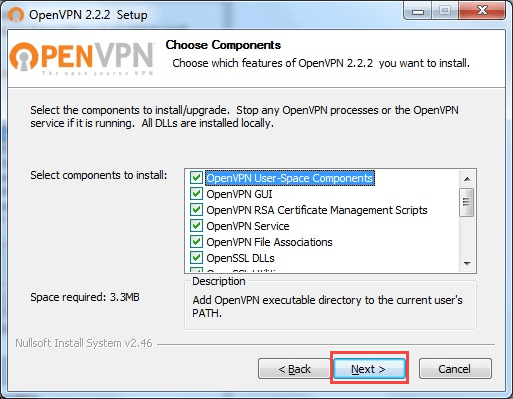
Step 6
A new window will popup asking if you would like to install this device software. Click "Install"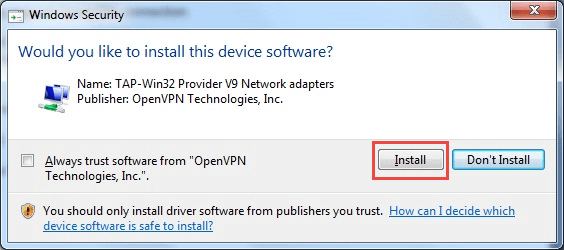
Step 7
The install process will take a few minutes to complete. Once it is complete, click next.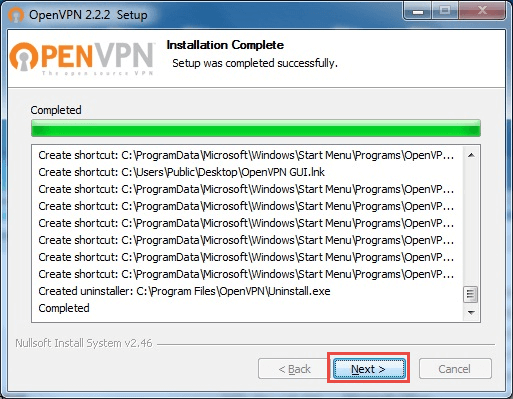
Step 8
OpenVPN has successfully been installed! Click finish.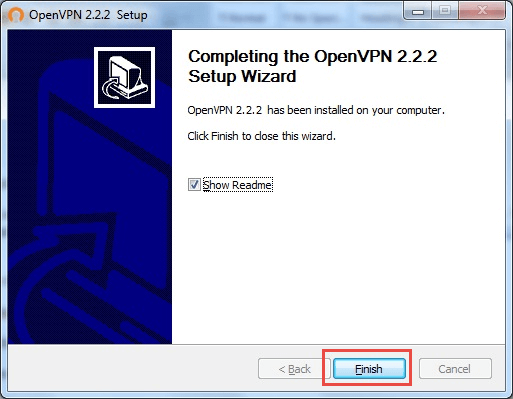
Step 9
Download VPN configuration file (Click here for VPN Configuration Files), there are 2 method to download the *.ovpn config files.
Step 10
Once downloaded, save the OVPN server configuration file you want to use in C:\Program Files\OpenVPN\config (64bit OpenVPN) or C:\Program Files (x86)\Config (32bit OpenVPN).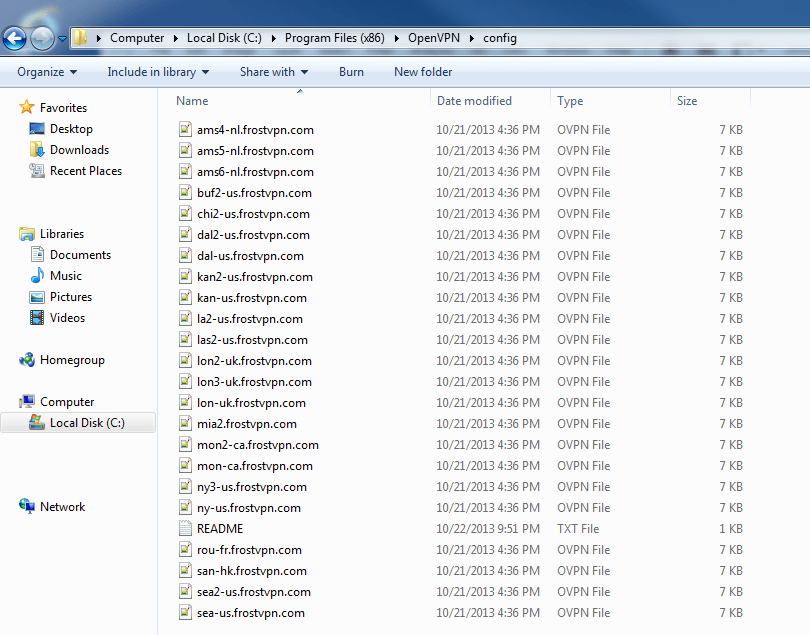
Step 11
Go to your desktop, there should be a OpenVPN icon. Right click on the icon and go to properties. Select the "Compatibility" tab and make sure "Run this program as an adminstrative" is selected. Then click ok.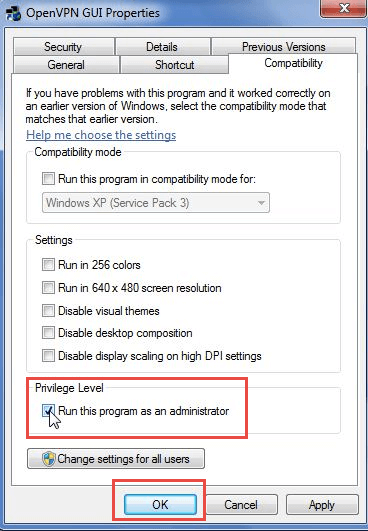
Step 12
Now you're ready to start OpenVPN! Start up OpenVPN by double clicking on the OpenVPN GUI on your desktop or from the start menu.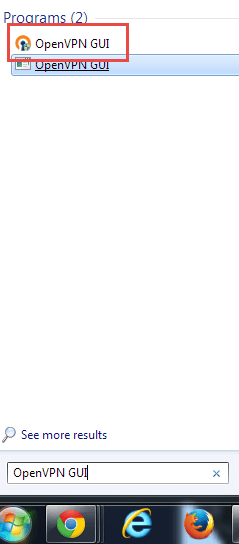
Step 13
Right click on the OpenVPN icon in the lower right hand corner. A menu should show up with all the OVPN files that was downloaded into the Config folder. To connect, select the server you want to connect to and click on "Connect".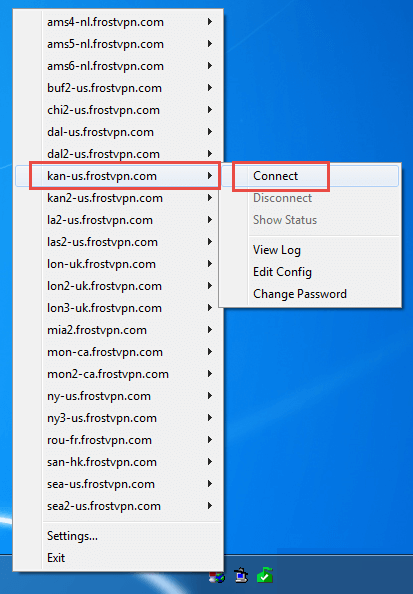
Step 14
A window will popup prompting you for your FrostVPN Username and Password from your "VPN Activation" email. After filling in your Username and Password, click on the OK to connect to our VPN servers.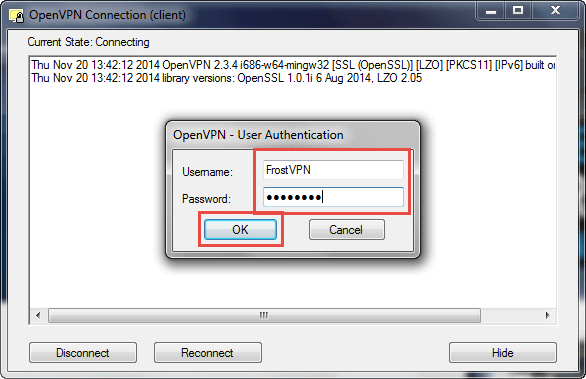
Step 15
Once connected to our servers, a popup bubble will show up in the right hand corner. It will say something along the lines of "server is now connected." Assigned IP: 10.8.0.xx.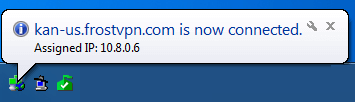
Step 16
You're now connected to FrostVPN! You can also confirm that you're connected to our VPN by going to ipchicken.com.
![]() Add to Favourites
Add to Favourites  Print this Article
Print this Article